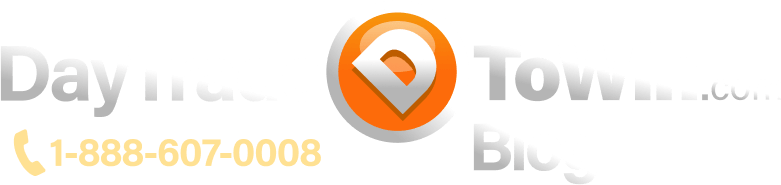We’ll show you how to install NinjaTrader 8 indicators easily in this video. First, you must find an indicator to download and then import it. What is an indicator? It’s a trading tool that plugs into your chart to give you trading signals or other information to help you trade. We have a number of indicators. Take a look at the Trade Scalper, ATO 2, and Atlas Line. Also, we have an eight-week coaching program called Mentorship that provides access to all trading indicators with Lifetime Licenses.
If you’ve purchased one of our indicators, great! If not, you can download a free trading indicator from our downloads page. Once the indicator file is downloaded, remember where the indicator file has been downloaded! You’ll need to navigate to this folder later within NinjaTrader (in order to import the indicator). By the way, most indicators are offered as .zip files. .Zip is a file type that compresses multiple files within a single file. In Windows 10, .zip files behave a lot like regular folders aka directories. Good news – when it comes to importing indicators, NinjaTrader expects a .zip file. In other words, don’t do a darn thing with that downloaded indicator! Leave it as-is, as the indicator .zip file itself is what you’ll be imported into Ninja.
Okay, so you have the downloaded indicator and you know where it is located on your computer. Next, open NinjaTrader and go to NinjaTrader Control Center > Tools > Import > NinjaScript Add-On…
This will produce what we call an “open dialogue window” in Windows. Using the open window, navigate to the folder containing the indicator .zip that you downloaded earlier. This is the tricky part for some folks. Often times, you’ll need to use the left panel to click the Downloads folder. Some people download files to their Desktop folder, so check there as well if you have no luck in Downloads. After selecting the indicator .zip, you should see a success message.
At this stage, the indicator has been imported into Ninja. Now, it’s just a matter of adding the indicator to your chart. To do this, right-click your chart > Indicators > scroll until you see the indicator that you imported and double-click it. Note that sometimes indicators have unusual or entirely different “internal” names compared to the indicator file name. That means you may need to take extra care when visually scanning for the indicator within the indicator list. As a general rule, we prefix our Ninja 8 indicators with “DTTW8”. The indicator list is alphabetical. Once you find the indicator, double-click it. In the bottom left panel, you should see the indicator. Click it in case it’s not already selected. Now on the right side/panel, you should see the indicator’s settings have become accessible. Here, configure the indicator as recommended or as desired. Each indicator is different, so follow the directions from the indicator author. Once you’ve configured the indicator, click OK. At this point, the indicator should appear on the chart.