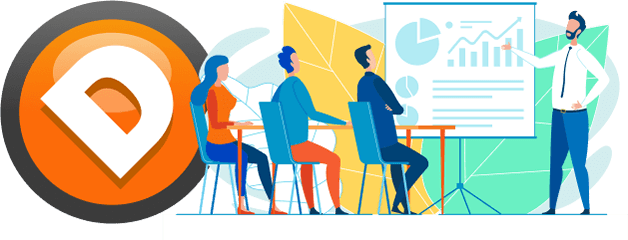Your Windows operating system, if not configured properly, uses your CPU (processor), memory (RAM) and other resources for tasks that may not actually serve you, the user. Who is your computer working for, anyway? You or Microsoft? In this video, we show you how to use a third-party tool to disable much of the unnecessary stuff (i.e. junk) so that more resources are free for other things, like day trading.
[embedyt] https://www.youtube.com/watch?v=VLgedmuGKuY[/embedyt]Keep in mind, we do not control the websites or the software. Use these tools at your own risk and perform any necessary backups prior to use. For what it’s worth, we’ve used these utilities for some time and have not had problems.
First, we start off with a review of Windows Task Manager – what is it and how to read it. You won’t know how bad off you are unless you pull open Task Manager to see what programs/applications/processes are eating up your resources.
Now, let’s immediately clear up a common misconception. Computer memory is for temporary storage. Hard drives or hard disk space is for long-term storage; i.e. your files. Here’s an example. When you play a movie, the entire movie or portions thereof, are loaded from your hard drive into memory and then the movie player application, in concert with your CPU, graphics card, etc. decode the movie and does the rest of the work to present you the visuals and audio. When you close the movie player application, the memory is “freed up” and returns to the operating system (Windows) for future allocation. Your hard drive, on the other hand, will still retain the movie file unless an application (or you, the user) delete the movie file. Got it?
Some applications take up a lot of memory. If you have many tabs open in the Chrome browser, expect diminished memory. The same is true if you open up many NinjaTrader charts. We recommend a computer purchased within the last five years. 8GB+ of memory is good, though we often recommend at least 16GB because there’s enough memory to go around, usually.
Windows, itself, does a lot of reporting back to Microsoft and invisible data parsing of different types. Back in the day, in earlier versions of Windows, when your computer was sitting there idle, it was mostly idle. These days, your computer’s always doing something, unless you take great care to reduce operations that are likely unecessary for the typical user. That’s what the video above is about.
Yes, there are other things you can do to optimize your Windows computing experience, such as uninstall bloated and ineffective anti-virus/malware, optimize applications that load on startup, etc. but that’s a different video for the future.
To clean up Windows, we recommend O&O ShutUp10. It’s easier to use than the more detailed one mentioned in the video.