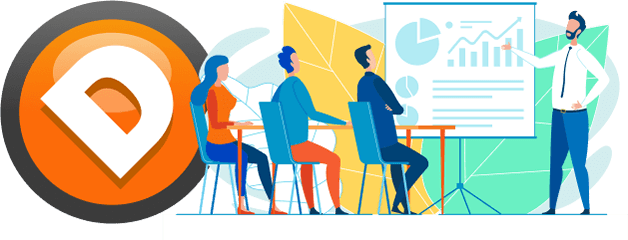Common Day Trading Support Questions & Help
NinjaTrader 8 How-To Instructions:
How to Activate and License Indicators/Strategies in NinjaTrader 8
To activate/license any indicators/strategies you have purchased from us, you will need to follow the following license steps:
- 1. Go to the NinjaTrader Control Center.
- 2. Click the Help menu button at the top of the Control Center.
- 3. Click 3rd Party Licensing...
- 4. In the vendor name box, type EXACTLY "DayTradeToWin" without quotes.
- 5. In user defined ID box, type your first and last name without spaces. Lowercase is preferred.
- 6. Click Submit.
- 7. You should then see your machine ID and name in the box below. Copy the entire machineID+yourname shown. Email this information to us: support@daytradetowin.com
- TIP Highlight all the license text with your mouse then use Ctrl+C. Alternatively, you can right-click the highlighted license text > right-click the text > and select Copy. (Ctrl+C).
- 8. Open your email account. Compose a message to us at support@daytradetowin.com. In the email, paste your license information. Send us the email.
- TIP ou can paste via Ctrl+V or right-click the email body area and right-click > Paste.
We will then activate your license and email you back to confirm that your license has been activated. Please allow us a reasonable amount of time to complete your license activation.
How to Install Indicators in NinjaTrader 8
To install any indicators you have purchased from us, you will need to follow the following steps:
- 1. Go to the NinjaTrader Control Center.
- 2. Click the Tools menu button at the top of the Control Center.
- 3. Click Import > NinjaScript Add-On...
- 4. Via the new window that opened, navigate to the location of the downloaded indicator file.
- TIP Our indicator files usually begin with "DTTW8." You likely downloaded the file to your Downloads or Desktop folder.
- 5. Once you have found the indicator, double-click it. Click OK or otherwise close the popup message.
At this point, the indicator is installed. If you have more indicators, repeat the steps above for each indicator.
If you have not yet done so, please follow the licensing steps below. You must follow the licensing steps to be able to use the indicator on your chart.
How to Add an Indicator to Your NinjaTrader 8 Chart
NinjaTrader comes with a number of free indicators. Whether you are using a free indicator or one you have purchased from us, the steps to add an indicator to a chart are the same:
- 1. Go to the desired chart.
- 2. Right-click the chart > Indicators...
- 3. In the top-left panel, find the desired indicator (e.g. ATR) and double-click it.
- FYI In this example, we will use the free ATR indicator that comes with NinjaTrader. Our DayTradeToWin.com indicators begin with "DTTW8." Indicators are listed alphabetically.
- 4. Click the indicator in the bottom-left panel. The indicator's settings are now configurable in the right panel.
- 5. In the right panel, configure the indicator's settings as desired. In this example, change the Period value from 14 to 4.
- TIP Indicators tend to provide varying settings, so check any manuals or support references.
- 6. Click OK. The indicator should then appear on your chart. The ATR indicator normally appears on the bottom of the chart. Based on our configuration from the previous step, the last 4 bars are used for the ATR calculation rather than the default value of the last 14 bars. Again, each indicator's configuration is different, so check your support/reference materials for further information.
How to Apply/Install a NinjaTrader 8/8.1 Data Feed
Data feeds allow you to receive real-time market data. NinjaTrader does not include real-time market data. Therefore, you must request a data feed and apply/install it as follows. The instructions assume you are using a free NinjaTrader Continuum or CQG demo data feed. Note that a free data feed simply consists of a temporary (often 12-14-day) username and password.
Data feed application/installation instructions:
- 1. Go to the NinjaTrader Control Center.
- 2. Click the Connections menu button at the top of the Control Center.
- 3. Click configure in the lower right corner.
- 4. NInja Trader 8 already has the data providers unlocked, continue with the next step for connections.
- 5. Ninja Trader 8.1 requires an exta step to access multiple data provders. Control Center> Options> General. Check the box for Multi-provider. This will allow you to continue to the next step for connections.
- 6. In the Connections window, use the top-left list to find NinjaTrader Continuum. Double-click NinjaTrader Continuum.
- 7.NinjaTrader Continuum should now appear in the bottom-left list. Click it and you will see the settings for the connection in the right panel.
- 8. In the right panel, use the appropriate boxes to enter the data feed username and password you were provided. Click OK.
- At this point, the data feed has been applied/installed.
- TIP Connect to the data feed via Connections > My NinjaTrader Continuum (or a similarly worded variation). Give the data feed several moments to connect. Observe the circle in the bottom-left corner of the NinjaTrader Control Center. If the circle turns green, you are connected and may attempt to open a futures chart, such as the E-mini S&P 500 (ES).
How to Open a Chart in NinjaTrader 8
Effective day trading typically requires the use of a trading chart. Providing you have a data feed installed and are able to connect to it, you can open a chart and see real-time price movement.
The following instructions describe how to open an E-mini S&P 500 chart:
- 1. Go to the NinjaTrader Control Center.
- 2. Click the New menu button at the top of the Control Center.
- 3. Click Chart.
- 4. In the Instrument box, click the down arrow > Futures > ES 03-23 (note that you may see different date/contract period such as 06-23, 09-23, 12-23, 03-23, 06-24, etc.).
- FYI to make things easy, NinjaTrader automatically remembers the instruments/markets you use and displays them at the top of the instrument list.
- 5. In the right panel, configure your desired chart settings. If you want a 5 Minute chart, make sure Type uses Minute and the Value is 5. You may also want to increase the days to load value to 14. Here at DayTradeToWin.com, we keep most of the other settings as-is.
- TIP Note that tick and range charts download more data, so it is often wise to keep range and tick charts at the default value of 3 days (of historical data).
- 6. When you are satisfied with the chart settings, click OK. A chart window should appear. Providing you are connected to a real-time data feed and the market is open during the hours you are viewing the chart, you should see some price movement on the chart.
How to Save Chart Settings Via a NinjaTrader 8 Chart Template
Once you have spent a fair amount of time configuring a chart, it makes sense to save your settings. This way, if you chart closes or becomes misconfigured, you can easily recall the settings instead of giving yourself a headache trying to remember how everything was configured. As such, a template is simply a record of saved chart settings, including indicators loaded along with other preferences.
Proceed with the following instructions using a chart worthy of having its configuration saved:
- 1. Right-click the chart > Templates > Save As...
- 2. Specify a name for the settings that you will understand later.
- TIP We often use something like DTTW-2-Range-Trade-Scalper to identify the trading company methods in use, the type of chart in use, and the trading system/product in use.
- 3. Click Save. Your chart settings are now saved as a template.
- As needed later, you can apply the template to new chart by loading the saved template.
How to Load Chart Settings Via a NinjaTrader 8 Chart Template
Providing you have previously saved a chart template, you can load and apply the chart template settings via the following instructions. Typically, loading a template is performed when a trader opens a new market/instrument and wants to quickly apply previously saved chart settings.
How to load a chart template:
- 1. Right-click the chart > Templates > Load.
- 2. Select the template you want to apply.
- TIP Make sure the template you are applying is appropriate for the type of chart in use. For example, if a trading indicator was designed for a 5 Minute chart, you probably would not want to load a template containing a 5 Minute indicator on a 2 Range chart.
- 3. Click Save. Your chart settings are now saved as a template.
How to Save Your NinjaTrader 8 Workspace
In NinjaTrader 8, a workspace can be considered a collection of charts and other windows that are open on your computer screen. For efficiency and organization, some traders will have a workspace for futures trading that contains certain charts and other trading tools/windows related to futures. They may have a separate workspace for forex trading that contains separate charts and tools/windows.
The follow steps describe how to save your current workspace:
- 1. Go to the NinjaTrader Control Center.
- 2. Click the Workspaces menu button at the top of the Control Center.
- 3. Click save as > specify a name that you will understand later > click Save.
- FYI When closing NinjaTrader, you will be asked if you want to save your workspace. From our experience as educators, we have heard many stories from people who "lose" their settings. In many cases, this is due to a common mistake that people make whereby they close all of their charts before closing NinjaTrader. And then, when closing the NinjaTrader Control Center, NinjaTrader asks if the workspace should be saved. The uninformed user clicks Yes. This is a mistake! What happens in this unfortunate scenario is that the user closes all charts and saves over the existing workspace, effectively telling NinjaTrader, "Hey, save this workspace with nothing in it." Instead, the better way of managing workspaces is to manually save them as described above. When closing NinjaTrader, do not close any charts. Keep everything the way you like it. When NinjaTrader asks if you want to save your workspace, click No to decline the saving. This way, your workspace will be recalled with all charts, etc. loaded exactly as they were when you last manually saved the workspace. You should manually save your workspace to your liking as you learn and develop as a trader. You may need to read this a few times before it makes sense.
How to Roll Over Futures Contracts
Some futures contracts like the E-mini S&P 500 (ES in NinjaTrader) expire on a quarterly basis (four times per year). ES expiration occurs in the months of March, June, September, and December. This is why you see the ES labeled as ES 03-23, ES 06-23, ES 09-23, ES 12-23, ES 03-24, etc. Why is this important? If you are trading an old or expired contract, you may eventually notice erratic volatility and price activity. You may also have trouble placing trades. Therefore, you should stay on top of rollovers and know the rollover dates in advance. Click here to see the rollover dates from CME Group.
Play
Typically, the NinjaTrader platform provides a reminder message around rollover time. However, it is up to you to manually perform the rollover. To roll over your futures contracts, follow the steps in the video or those written below.
Some traders prefer to roll over their contracts once the majority of the volume in the market/instrument “transfers” to the new contract period. To monitor volume, you can use the CME Group website, look up the market/instrument you want, and compare recent volume amounts. For example, here is the CME page containing the E-mini S&P 500 volume.
By the way, some futures markets/instruments like the CL (Crude Oil) roll over monthly.
- TIP Once a week or so, you should perform the following steps to ensure you are trading the latest futures contracts.
The following steps will update all futures contracts at once:
- 1. Go to the NinjaTrader Control Center.
- 2. Click the Tools menu button at the top of the Control Center > Database Management. This opens the Database window.
- 3. Click the Rollover button.
- 4. Read the message and click Yes if you wish to roll over your futures contracts.
- 5. Close the Database window.
- All open charts should now show the new/correct contract period.
How to Keep Your Computer Time Accurate
NinjaTrader uses the Windows operating system time for a number of important things. If your computer time is inaccurate, chart candles or indicators (i.e. the bar timer indicator) may plot incorrectly or with delay. Therefore, it is wise to synchronize your Windows time to official time servers.
- TIP Visit https://time.is to see how "off" your computer clock is.
It is normal for your computer clock time to drift over time, so we recommend performing the following steps as regular maintenance every two weeks or so:
- 1. Open the Windows Run command/window by holding down the Windows key on your keyboard and pressing R. Alternatively, on Windows 10, right-click the Windows button in the bottom-left corner of your screen and then click Run.
- 2. In the Run command, type timedate.cpl and press Enter on your keyboard or click OK.
- 3. Click the Internet Time tab > Change settings...
- 4. Make sure Synchronize with an Internet time server is selected. Click Update now. If the sync fails, try the other time server and repeat until you see a success message.
- 5. Click OK and close any remaining Windows time windows.
- 6. Optionally, wait a minute or two and visit https://time.is to verify that your Windows time is more accurate.
How to Replay Market Activity Using Market Replay (Playback Connection)
NinjaTrader 8’s Market Replay feature allows you to practice trading after-hours. In this simulated practice environment, historical data is received by your charts as though the data is live/real-time. To set this up, you must first download market data for the day(s) you want to replay. Then you connect to the Playback Connection. From there, you can advance in time to the moment when you want playback to begin, at 1x or a greater speed. The ability to pause and rewind playback is especially helpful during the learning process. Before proceeding, make sure you are not engaged in any trades and disconnected from any data providers.
How to use Market Replay:
- 1. Go to the NinjaTrader Control Center.
- 2. Click the Tools menu button at the top of the Control Center > Historical Data. This opens the Historical Data window.
- 3. On the bottom of the Historical Data window, click Load.
- 4. Under Get Market Replay data, select the desired instrument and date. Click Download.
- TIP For a short time, the download status should appear in the bottom-right of the Historical Data window.
- 5. Close the Historical Data window.
- 6. Click the Connections menu button at the top of the Control Center > Playback Connection. This connects the platform to the internal Playback Connection that allows you to use the downloaded Market Replay data. The Playback window show appear.
- 7. Ensure Market Replay is selected. If necessary, adjust the Start and End dates to encompass the date of the Market Replay data download.
- 8. Click the green play button and use the horizontal slider to move to the desired time for practicing.
- TIP For greater precision, adjust the playback speed from 1x to a faster speed to "fast forward" to the desired time. Playback begins at 12:00:00 AM (midnight) for the current day. As you practice and move forward and backward, monitor the time displayed at the top of the Playback window. In playback mode, NinjaTrader uses the Playback101 as opposed to the Sim101 account for real-time practice.
How to Organize Charts & Trading Windows Like a Pro
To keep your trading windows and computer screen(s) organized, consider using a third-party window manager application. Such a utility is especially useful if you have one monitor/screen to trade from. We have tried a few different window managers, but some of them are not able to “see” NinjaTrader chart windows. According to our tests, those listed below work with NinjaTrader 8. We are not affiliated with the following applications, their websites, or authors; use at your own risk.
- TIP For a short time, the download status should appear in the bottom-right of the Historical Data window.
Watch the video to learn how to use some the following applications.
Divvy – free demo; approximately $14 for the full version. Click the target window you want to move/resize and then open Divvy from the Windows system tray (bottom-right corner of screen). Use your mouse to select the area of the screen (divided among grid cells in Divvy) by dragging through the Divvy grid. The target window will then relocate and resize as you selected. Repeat for remaining windows.
WinSplit Revolution – free. By default, nine basic placement options are shown. Operation is somewhat similar to Divvy, though to truly make the most out of this app, you will need to configure a template to situate multiple chart windows at ideal locations and sizes. Configure a template by right-clicking the tray icon in the bottom right of the screen and select Layout settings. Because template settings are numerical, you may need to experiment a bit to get everything just right.
GridMove – free and open source. You will need to use an existing template or configure your own. Triggering GridMove can be tricky, so read the documentation and/or configure shortcuts/hotkeys.
How to Optimize Your Windows Trading Computer
The Windows operating system consumes a considerable amount of resources, especially on older computers. Even on new computers, for privacy reasons, if nothing else, you may want to streamline Windows. By doing so, you can free up resources for trading software to use. Mainly, these resources include your CPU (also called your processor) and memory (also called RAM).
Upon running one of the applications below, you will see a list of Windows settings for you to toggle. Some settings are marked as more critical than others. Note that you are disabling Windows components, so take time to read descriptions to discern what may be impactful. For example, you may want to avoid changing settings that are critical for basic system operations.
All of the software in this section comes from unaffiliated third parties, so use it at your own risk. That said, we have used the software ourselves with no issues. Use one application only; do not use both.
O&O ShutUp10 – free. No installation is required – run it, carefully make your changes, save your template for future use, close the program, and restart your computer. Watch the video to learn more.
W10Privacy – free. Similar to O&O ShutUp10, though more suitable for advanced users due to the amount of options. The download page is in German/Deutsch
- TIP It's good practice to run the optimization application after each major Windows update, as such updates may "undo" your optimization/privacy changes. To save you time, watch the video above to learn how to set up a settings template that you can apply after each Windows update.
How to Link Charts & Other Trading Windows
Using NinjaTrader 8’s linking feature, you can quickly synchronize instrument (aka market), interval (i.e. chart type), or both settings across various NinjaTrader charts and tools (i.e. SuperDOM), where applicable. For example, if you have set up linking for multiple charts, you can change the instrument (aka market) on one chart, and all of the other linked charts will switch to the newly selected instrument. This saves time and allows you to be a more adaptable and reactive trader. Aside from instrument (market) linking, you can also use interval (i.e. chart type) linking. For example, you may have a workspace containing five different charts of varying instruments and you want to always keep the chart type (interval) the same. If you set up interval linking correctly among these charts, by switching from a 5-Minute to a 2-Range interval on one of them, all of the others will switch to a 2-Range as well.
Watch the video to learn more.
- TIP Before setting up any linking, you should ask yourself the question, "What do I want to always remain the same across multiple charts or other trading windows: the instrument, interval, or both? Then go ahead and color coordinate the desired linking.
Interval chart linking example:
- 1. Open two charts: one for the ES and the other for the 6E.
- 2. In the upper-right corner of both charts, click the left-most gray square and select an interval link color (e.g. red).
- 3. Do the same on the other chart and select the same interval link color (e.g. red).
- 4. Both charts are now linked by interval. Switch the interval on one chart (e.g. switch from a 1-Minute chart to 2-Range chart) and the other chart will follow.
How to Trade the MES & Other Micro E-minis
Firstly, why would you want to trade Micro E-minis? The main attraction is that they’re more affordable than the regular E-minis at 1/10th the price. The Micros have the same price movement as their larger siblings, so expect the Atlas Line, Trade Scalper, ATO 2, Roadmap, etc. to work just fine. Remember, though, the Micros will produce smaller profits and losses, which can be both desirable and undesirable based on your situation and goals. Often times, we recommend advancing to the Micros before the regular E-minis because they can serve as an extra set of “training wheels” beyond the real-time practice/paper simulator. Typically, you can open a Micro trading account with as little as $400, though a larger account size is recommended as a buffer against losses. We recommend having a discussion with an authorized brokerage representative to determine the best option for you.
Popular Micros:
- MES = Micro E-mini S&P 500 Futures
- MNQ = Micro E-mini Nasdaq-100 Futures
- M2K = Micro E-mini Russell 2000 Futures
- MYM = Micro E-mini Dow Futures
- M6E = E-micro EUR/USD Futures
How to open an MES chart:
- 1. In the NinjaTrader 8 Control Center, go to New > Chart.
- 2.In the Instrument area (top-left of the Data Series window), type MES and a list should appear. Click the result similar to "MES | Future | Micro S&P E-mini 500 Futures."
- 3. Configure the chart settings in the right panel as desired > click OK.
- 4. Providing you are connected to a real-time futures data feed and the market (aka instrument) is open, real-time (aka live) data should appear.
- TIP If you want a different Micro, follow the same steps above and in step two, use a different abbreviation for the desired Micro. Simply type in "micro" without quotes and the list will filter itself to show only Micro instruments.
- TIP If you want take an existing/open chart and switch it over to a Micro chart, perform step two above, but do so in the top-left instrument area of your chart.
Trading Psychology Tips
Day trading is very much a mental activity. A healthy state of mind is essential. May the following tips, listed in no particular order, assist you in developing and maintaining such a healthy state.
- Risk a maximum amount per trade. Always use a reasonable stop-loss. We cover this concept in so many of the videos we produce.
- Have a maximum limit to the number of trades per day. You may also implement a "number of trades per time period" limit for the morning, afternoon, or evening.
- Have a maximum number of (consecutive or not) winning AND losing trades per day. Yes, it's perfectly healthy and reasonable to walk away from a day where you've been winning all morning!
- If you have not found consistent success trading at a certain time of the day and you are 100% certain you are utilizing the method correctly, try trading at another time of day that your schedule allows. Only trade during the best period of the day that works for you. You may also want to try a different market/instrument.
- Paper trade first. If you find yourself trading impulsively or guessing rather than sticking to the rules, do not advance to trading with real money. Impulsive, emotional, or guess-based trading can be a recipe for disaster when your actual money is on the line, as the real deal tends to exaggerate any underlying issues!
- Observe your life and how you family and friends interact with you and you interact with them. Are you making time for them? Are you being a responsible adult with your obligations yet giving yourself enough time to learn? Trading can be a very "Zen" activity; and if you're trading under the pressure of "I've got to make money on this trade or else," is that really healthy for you or anyone else?
- If you think deeply about yourself, are you the type of trader who really needs to blow out their account to get a taste of what it's like to lose big? Please think about that would feel like, because sometimes, subconsciously, we can work toward teaching ourselves lessons. Maybe you don't need this lesson!
- Don't begin trading real money in a situation where you're already a bit compromised; e.g. trading with borrowed money. Again, that sets up extra psychological difficultly when you're learning the ropes and trying to go about things objectively and calmly.
- Observe how you may be more tempted to place risky trades while under the influence of caffeine and other substances. Seriously! Caffeine is a very powerful substance – check out Michael Pollan's new book about its effects (both good and bad).
- On the last note, there is a plethora of self-help material out there. But, keeping to the basics your parents probably taught you – sticking to a reasonable bed time, taking care of your physical body, reducing the amount of unhealthy "fear consumption" (i.e. many news sources these days), etc. you may find yourself in a heathier place to purely focus on trading.
- Get up and walk around for at least five minutes every hour. Use sound alerts to call your intention back to the computer so a trade is not missed while exercising.