At Day Trade to Win, we commonly perform remote assistance for our clients in order to install and configure our trading software. Since our main platform is NinjaTrader, our support team has found on a couple of occasions a situation where NinjaTrader “hangs” and fails to load up. Although there can be many causes for this, the most likely cause we have found are problematic data feeds/connections that were set to connect on startup (connect as soon as NinjaTrader is loading). If you set up a connection to a data feed that is no longer active, this could possibly hang NinjaTrader.
Below, you’ll find instructions to help fix the issue. Remember that you should contact NinjaTrader support for all NinjaTrader-related problems. If you’re tech-savvy, then you may want to try the instructions below at your own risk.
How do you know if you’re facing the same problem? Typically, NinjaTrader will behave as follows:
1.) Double-click on NinjaTrader.
2.) NinjaTrader shows its splash screen (grey box with NinjaTrader logo and indicates your license type).
3.) NinjaTrader then does not load. The Control Center never appears and you’re left scratching your head. If you use the Windows Task Manager (Ctr+Shift+Esc or right-click the taskbar > Start Task Manager), you will see that NinjaTrader.exe is still running with memory consumption around 100 MB or so).
This is an issue because NinjaTrader is still running, yet is invisible. You have to find it in Windows Task Manager and then terminate it using Task Manager. Only once instance of NinjaTrader can be running at a time, so it is important to terminate the existing NinjaTrader process. Oddly, we have found this problem can occur with the 32-bit (x86) version of NinjaTrader while the 64-bit NinjaTrader on the system loads up just fine.
So how do you fix this NinjaTrader hanging issue? At your own risk, attempt the following:
1. Close down or terminate all open NinjaTrader instances aka processes. Do this via Windows Task Manager (Ctr+Shift+Esc or right-click the taskbar > Start Task Manager (or simply “Task Manager” on Windows 8) > if you’re on Windows 8, click “More details” > find NinjaTrader on the Processes tab and right-click it > click “End Process” or “End task.”
2. Go to your NinjaTrader 7 folder Windows Documents folder (default path: C:\Users\\Documents\NinjaTrader 7).
3. It is recommended that you create a backup of your Config.xml file, since this is the file you will be editing (right-click the file > Copy > Right-click any white space in the same folder area > Paste in order to create the backup file “Config – Copy.xml”.
4. Right-click the original Config.xml file and select Open With. Chose Notepad.
5. In Notepad, go to Edit > Find > Type in “startup”. You should be brought to an entry that reads:
<ConnectOnStartup>true</ConnectOnStartup>
or
<ConnectOnStartup>false</ConnectOnStartup>
6. For each instance of “true” in the file, simply change the “true” to “false”, so it appears as:
<ConnectOnStartup>false</ConnectOnStartup>
After you make the change, press the F3 key on your keyboard to find the next instance or go to Edit > Find Next.
7. Once you are certain that all instances have been changed to “false” (without the quotes, of course), save the file via File > Save.
8. Open NinjaTrader again and see if it helps. If this worked, then NinjaTrader’s Control Center should appear. Give it a minute or two depending on the speed of your computer.
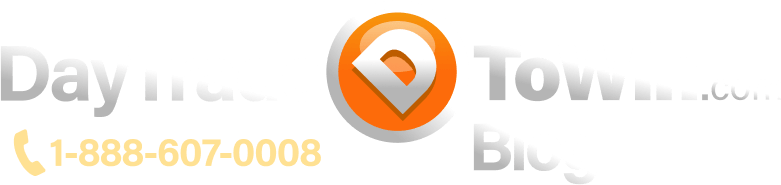
Super, vielen Dank. Funktioniert auch heute noch mit NT8.
worked for me too. thanks
Excellent ! This resolved my issue as well. Thanks a lot
Thank you! It helped me a lot. Two of the instances were already false, but the third one was true. It’s now working.
THANK YOU. It fixed my issue. Great tip.
Thank you sir! Big help. One of the described instances was the problem I faced. It’s now working.