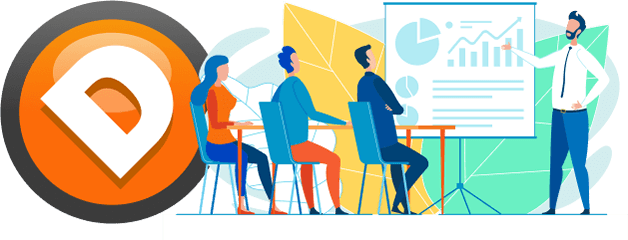Figuring out how navigate NinjaTrader charts can be tricky at first.
This guide takes you step by step over some of the most commonly used functions.
How do I show the target, stop and other order information on the chart itself?
- NinjaTrader has a feature called “Chart Trader” that draws tagged lines according to input placed using the DOM or the toggleable Chart Trader order placement panel. Instead of referring to the DOM to check placement, Chart Trader is a quick and easy way to gauge distance. To use Chart Trader in NinjaTrader 7, simply click the fifth icon from the right on top of the desired chart. The icon graphic should contain red and green candles.
- Instead of using Chart Trader’s blue / grey order placement panel, we prefer to manage trades using either a Dynamic or Static SuperDOM. You can hide the Chart Trader order placement panel by clicking the grey arrow button in the upper right corner of the chart
What is the difference between a Dynamic and Static SuperDOM?
Dynamic SuperDOMs automatically ‘scroll’ to vertically center current price (as indicated by a yellow highlight) within the price ladder. Static SuperDOMs require traders to manually scroll the price ladder up or down, as price is in a “fixed” (or static) position.
DOM availability depends on the broker you’re using. The Static SuperDOM uses patented technology and applies a minimal fee on a per trade basis.
How can I make the DOM window longer?
For many traders, the default size of the DOM window is too short. Some trading styles or volatile market conditions require a larger display of price for trade management.
To extend the height of the DOM window:
- Right click the empty space to the right or left of the price ladder. Select Properties.
- In the Properties window, scroll down to the General section. Under Number of price rows, enter a new value. This is the height value. We typically use 40 for our 22 inch monitors in the office.
- Click OK and the DOM should resize.
How can I compare values such as candle placement, price and time across multiple charts?
- With each chart that you would like to “link together,” navigate to the top of the chart and click the cursor button. The cursor button, by default, uses a crosshair or mouse pointer icon and it’s placed near the middle. Select Global Cross Hair. Alternatively, you could use Ctrl+G to select Global Cross Hair with each chart.
- Resize your charts so that they are visible on the same monitor or across multiple monitors. When moving the mouse over a Global Cross Hair-enabled chart, the position of the pointer will stay relative across all charts with Global Cross Hair enabled. This is especially useful when comparing values on charts that use multiple strategies or those who prefer to always have one clean chart.
How do I save my chart layouts / configuration?
To Save your trading setup:
- Right click on each chart you want to save > select Templates > Save As
- Enter a unique name for each chart that you’ll remember and click OK.
- The chart with its current configuration is now saved.
Remember that you’ll have to go to Load instead of Save As in to load your chart.
When exiting NinjaTrader, you will be prompted to save the workspace. This saves the configuration of all charts and Control Center parameters. We recommend saving the template on each exit (or as frequently as needed), so your trading layout will be maintained across reboots, power outages, and similar events. Saving the current layout as default will make the current settings automatically load when NinjaTrader is next started.