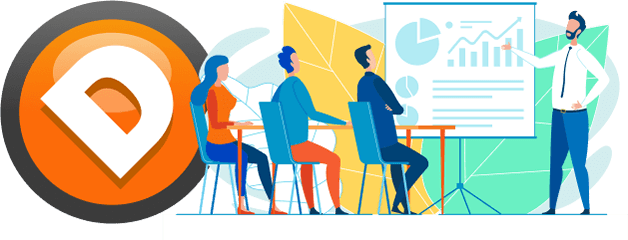Figuring out how navigate NinjaTrader charts can be tricky at first.
This guide takes you step by step over some of the most commonly used functions.
How do I open a chart?
- Go to NinjaTrader’s Control Center > File > New > Chart
- On the Data Series, select the market symbol (also called an instrument) for the chart you wish to open by double clicking your selection in the left pane.
- Make sure the symbol is using a contract month that has not yet expired (if not, you will have to add the new contract term through Control Center > Tools > Instrument Manager.
- At this point, you may configure additional chart parameters in the right pane.
- Click OK and a chart will load.
How do I set up a tick chart?
- Continue from the last instruction block.
- With a symbol selected in the lower left pane, click the Type setting and select Tick.
- Additionally, you will probably want to specify a value other than 150 ticks (the default).
- For volatile markets, the lower the value, the quicker (and more detailed) price will plot.
- By a comparitive example, a higher tick value of 2500 will wait for each bar to plot 2500 ticks before drawing the next bar (thus taking longer and allowing for easier trading / analysis)
- Experiment with the Value setting to find what works best with the markets you trade. Our scalping courses directly specify the best settings to use.
How do I get back to the Data Series window to make adjustments after I open a chart?
- Right click the chart (and open space that is not an indicator / drawing tool), and select Data Series.
After reconfiguring, the chart will reload with the new settings.
How do I get rid of all these entries, stops and profits? They’re cluttering up my chart!
- Go to the Data Series window, scroll to the bottom of the right pane and under Plot executions, select DoNotPlot.
How can I quickly toggle between a chart’s time frames?
- In the upper left corner of the chart, second button from the left, time duration values are shown as a drop-down list.
Note that for non-time based charts (Tick, Volume, Range, etc.), you will have to manually configure settings through the Data Series window.
When I load a chart, I can see that price is moving but the candles are nowhere in sight!
- In the upper right corner of the chart, you should see the letter F in a box (we call this the focus button).
- Click this button and the chart will automatically move into position at the current price.
When scrolling through history, the focus button will keep you from having to reposition the axis, as the chart is automatically adjusted.
How do I manually scroll the X or Y axis? There was a large trending day and I want the candle size to remain constant when I look at the history.
- Easy enough – hold down the Ctrl key and drag (with the mouse) over the X value labels (time) and the y value labels (price).
Make sure the mouse is covering these labels while dragging or the chart will just become crunched.