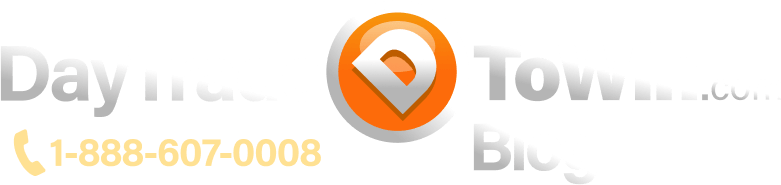We’ve posted before about how important it is to keep your Windows time in sync with official time servers. NinjaTrader references your computer’s clock (aka Windows time) to perform many of its calculations. Now we will show you how to keep your computer time clock accurate without any 3rd party software.
At Day Trade to Win, we’re big fans of NinjaTrader’s Bar Timer tool. You can add this tool to your chart by right clicking the chart > Indicators > Find “BarTimer”and double-click it > Click OK. Provided you are connected to a working data feed, in the bottom right of your chart, you should see a countdown of the time remaining for the current plotting bar. This countdown is based on the time frame of the chart. For example, a five-minute chart’s Bar Timer will count down from five-minutes when a new bar appears. Pretty simple, right?
Here’s where things normally go wrong – by default, Windows 7 syncs your computer clock with official time servers once a day. In our tests, our computer clocks went out of sync by a couple of seconds each day. When it came time for trading, this was enough of a difference to cause inaccuracy problems with the Bar Timer’s countdown. We would see extra time added to the bar timer and it would appear to be a bit “jumpy.” Other areas of NinjaTrader are also inaccurate because of this, such as the Time and Sales window.
What’s the fix? You can use the Windows Task Scheduler to force your time to sync with the official time servers at a regular interval – every half-hour or hour in this example:
1. In Windows 7, go to Start > begin typing “Task Scheduler” without quotes > click on Task Scheduler when it appears
2. Go to the bottom of the Task Scheduler window and find the Active Tasks box. Scroll through the Active Tasks box, find “SynchronizeTime” and double click it
3. In the new screen, double click the SynchronizeTime entry at the top and go to the Triggers tab and click Edit
4. Make sure “On a schedule” is in the top box, “Daily” is selected along with Recur every 1 days. Under “Advanced settings”, check” Repeat task every” and change the value to 30 minutes (or one hour if you prefer). Set the duration to indefinitely.
5. Make sure Enabled is checked at the bottom and click OK. Close the windows you opened and you’re all set.
Note that you will need an active internet connection to keep your clock perfectly synced. This shouldn’t be a problem as you’ll need internet access to trade. You will also need Windows administrator privileges to create the task.
Windows will execute the task at the interval you have set. Windows will barely consume resources as the task is launched and then closed automatically. The task is also persistent through computer reboots.